تحميل برنامج CamStudio للكمبيوتر 2024 مجانا
2021 CamStudio هو برنامج يلتقط جميع الأنشطة المرئية والصوتية على شاشة الكمبيوتر، ثم يصدر ملف AVI، يحتوي تنزيل CamStudio أيضًا على أداة SWF Producer المدمجة لتحويل فيديو AVI إلى تنسيق SWF؛ (Streaming Flash Video) وهو الأكثر سهولة في الاستخدام.
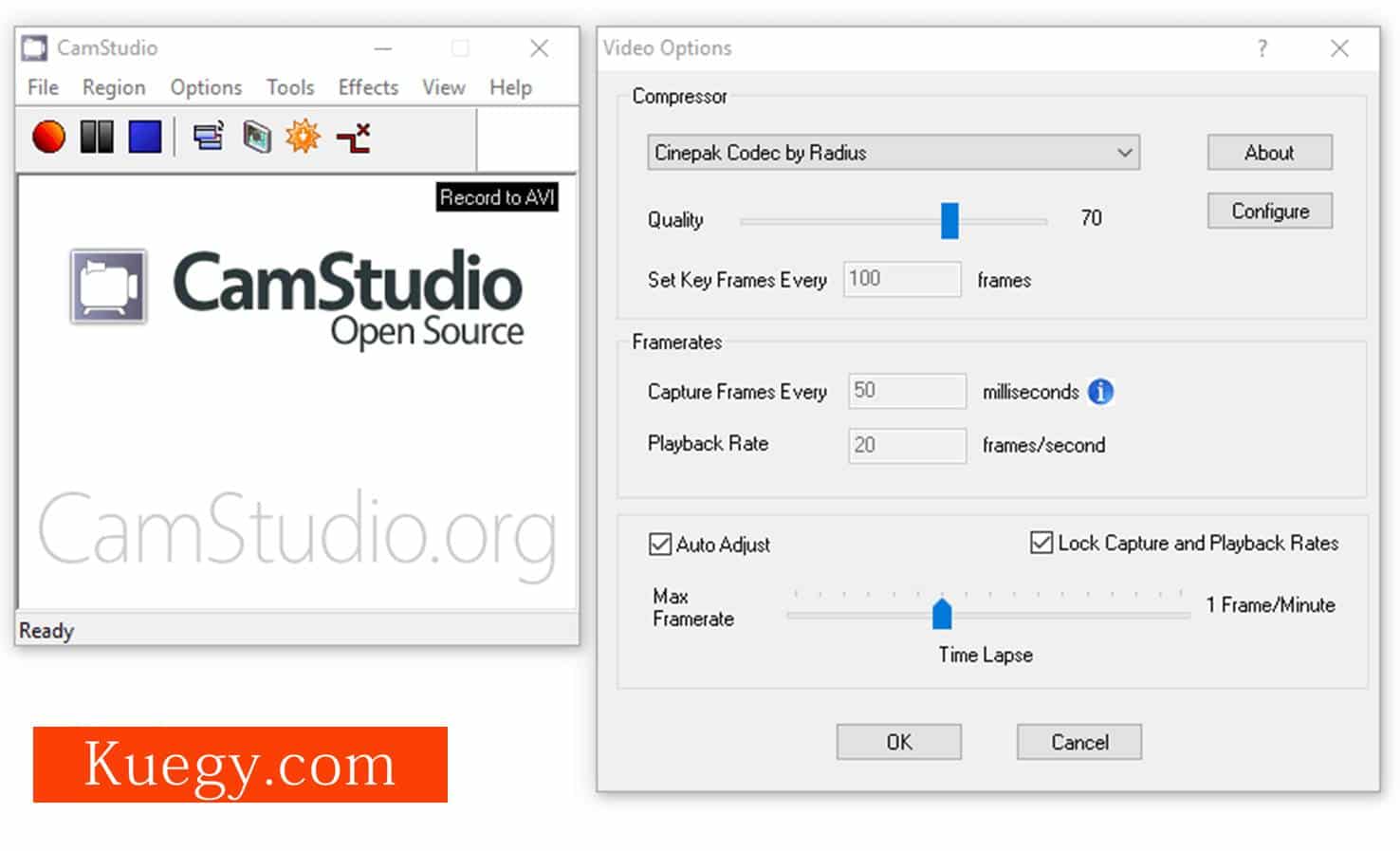
الميزات البارزة لبرنامج 2021 CamStudio لتسجيل الشاشة
- يمكنك تحميل برنامج camstudio برابط مباشر مجانا اخر اصدار 2020
- تصوير شاشة الكمبيوتر: يمكنك استخدام برنامج Cam Studio لإنشاء مقاطع فيديو لكل ما يحدث على جهاز الكمبيوتر الخاص بك، يمكنك حتى دفق الألعاب الحية والصور والأصوات.
- أنشئ مجموعة من مقاطع الفيديو للإجابة على العديد من الأسئلة المختلفة التي ترد على قناتك في يوتيوب.
- إنشاء مقاطع فيديو تعليمية للتدريس في الفصول الدراسية.
- استخدم برنامج 2021 Cam Studio لـ تسجيل الأخطاء على الكمبيوتر ثم إرساله إلى فني للحصول على المساعدة.
- إنشاء منتجات معلومات على منصة الفيديو لخدمة أغراض المبيعات والترويج.
- قم بتصوير الحيل والتقنيات الجديدة التي اكتشفتها للتو من برنامجك المفضل لتخزينها أو مشاركتها مع الأصدقاء.
- CamStudio هو مشروع مفتوح المصدر لذلك سيكون مجانيًا تمامًا للمستخدمين.
- cam studio download for pc
افضل برنامج تصوير الشاشة للكمبيوتر عربي وسهل جدا افضل اصدار
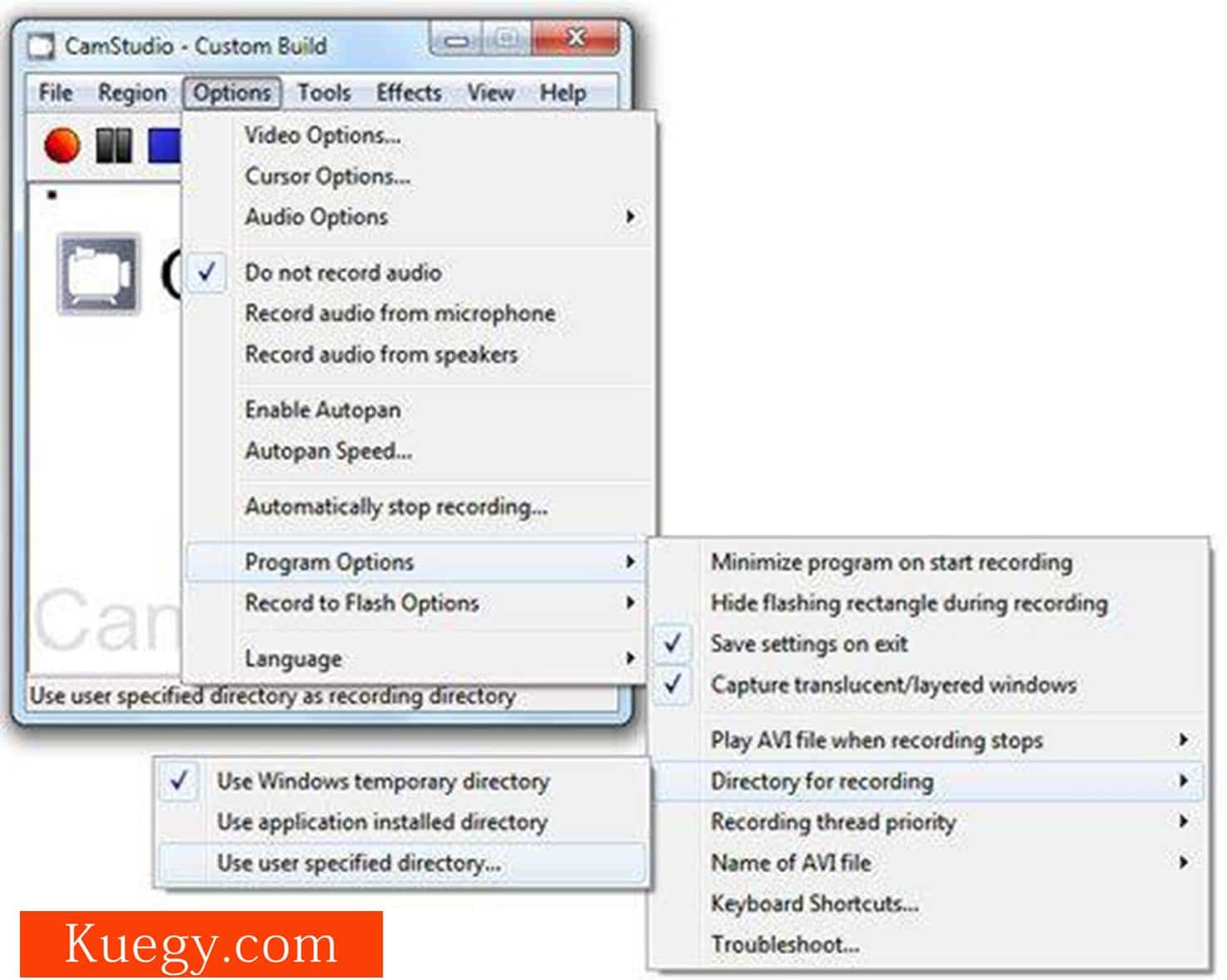
كما ذُكر أعلاه، تطبيق كام ستوديو CamStudio ليس مجرد برنامج لالتقاط الشاشة، بل يمكنه أيضا تسجيل جميع الصور والأصوات من شاشة الكمبيوتر، إذا كنت لا تحب الطريقة التي يظهر بها صوتك في الفيديو، فلا تقلق، يمكن CamStudio إضافة تعليق على الشاشة لتوضيح الفيديو.
يمكنك أيضا تخصيص الفيديو الخاص بك عن طريق تسجيل كاميرا ويب في صورة في (وضع الصورة) حيث تظهر شاشتان على سطح المكتب في نفس الوقت.
برنامج تصوير الشاشة فيديو للكمبيوتر hd
يقوم تحميل برامج كام ستوديو 2021 CamStudio أيضًا بدمج برنامج الترميز الخاص بـ Lossless لإنشاء صوت واضح، وأيضا ملفات الفيديو مضغوطة في الحجم مقارنة بالعديد من برامج الترميز الشائعة الأخرى مثل Microsoft Video 1.
بعد تحميل برنامج تصوير شاشة الكمبيوتر سيُصبح لديك سيطرة كاملة على إخراج الفيديو من CamStudio باستخدام المؤشر، الذي يمكن أن يسجل في وضع ملء الشاشة أو جزء منها، وبالتالي يُزيد ذلك أو يُقلل من جودة تسجيل الأفلام.
تحميل برنامج تصوير الشاشة للكمبيوتر ويندوز 7
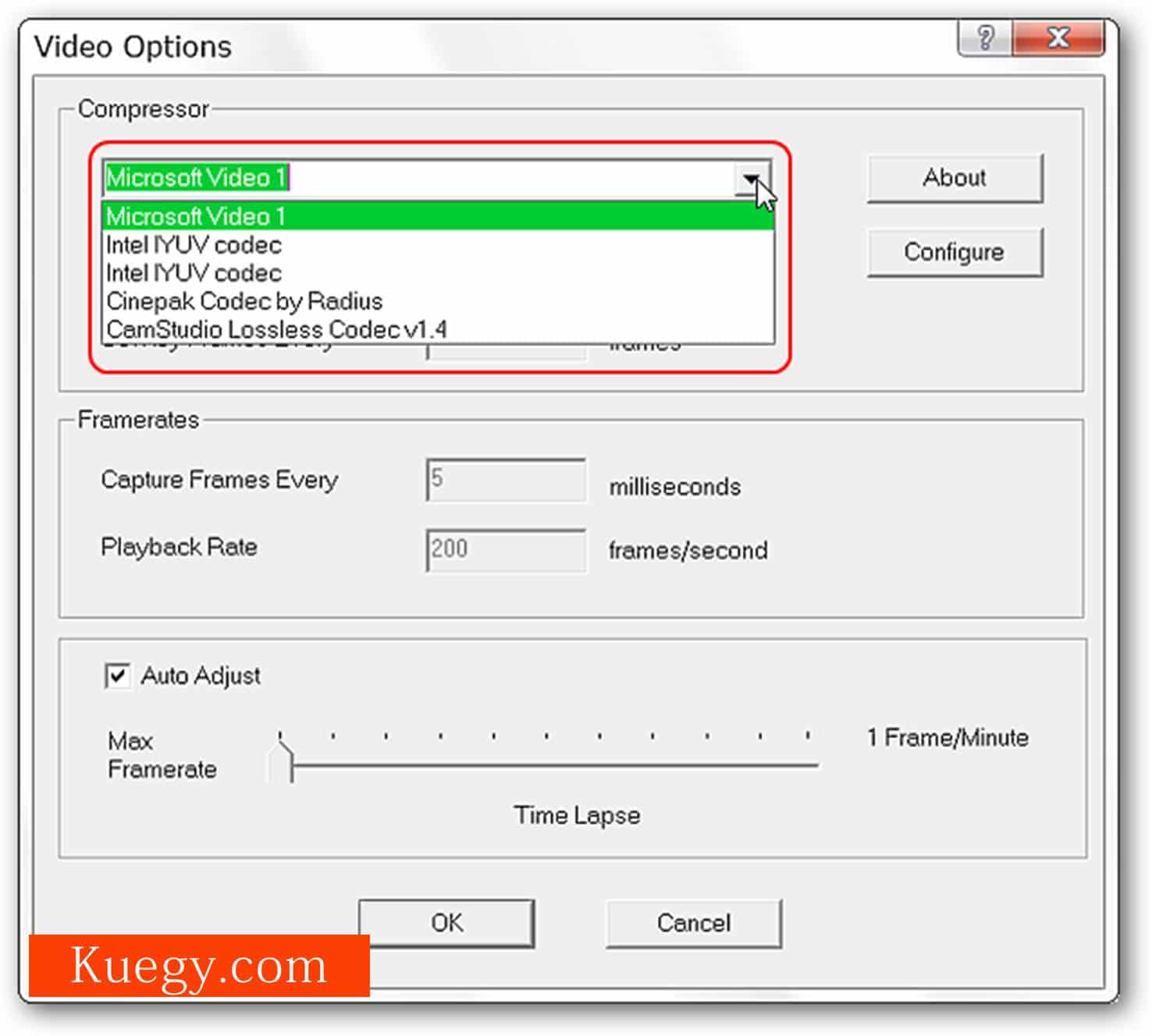
CamStudio هو أداة تسجيل الشاشة سهلة الاستخدام للغاية، يمكنك التعرف على Cam Studio في دقائق معدودة بمجرد الوهلة الأولى لاستخدامه، إلى جانب وجود ملف Help للرجوع إليه قبل البدء في عرض الفيديو باستخدام هذه الأداة، فانقر على زر Help للمساعدة كلما احتجت إليها.
دليل تحميل CamStudio
بعد تثبيت البرنامج بنجاح، قُم بتشغيله، سيتم فتح الواجهة الرئيسية للبرنامج (تبدو مشابهة تمامًا لبرنامج Media Player).
الواجهة الرئيسية للبرنامج تتكون من مجموعة من الأيقونات، وهي كالتالي:
- Record: وهو الذي يُعبَّر عنه بدائرة حمراء، سيبدأ البرنامج في تسجيل الشاشة عند الضغط على هذا الزر.
- Pause: هو الزر التالي في التسلسل، أثناء تسجيل الشاشة، إذا كنت ترغب في التوقف مؤقتًا لأسباب مختلفة، يمكنك الضغط على هذا الزر لإيقاف التسجيل مؤقتًا.
- Stop: عند الانتهاء من التسجيل، يمكنك الضغط على هذا الزر لبدء حفظ الفيديو.
- Toggle view: يستخدم لضبط الواجهة الرئيسية للبرنامج.
- Screen Annotations: انقر هنا كي تحصل على قائمة فقاعات الحوار.
- Record to Flash/AVI: بعد تسجيل الفيلم وحفظه سيقوم البرنامج افتراضيًا بحفظ الفيديو بتنسيق AVI، ومع ذلك، إذا كنت تريد غير ذلك يمكنك حفظ الفيديو بتنسيق Flash (swf)، مما يجعل حجم الملف أصغر، وبالتالي مشاركة محتوى الفيلم بسهولة عبر الإنترنت.
افضل برنامج تصوير الشاشة والالعاب للكمبيوتر
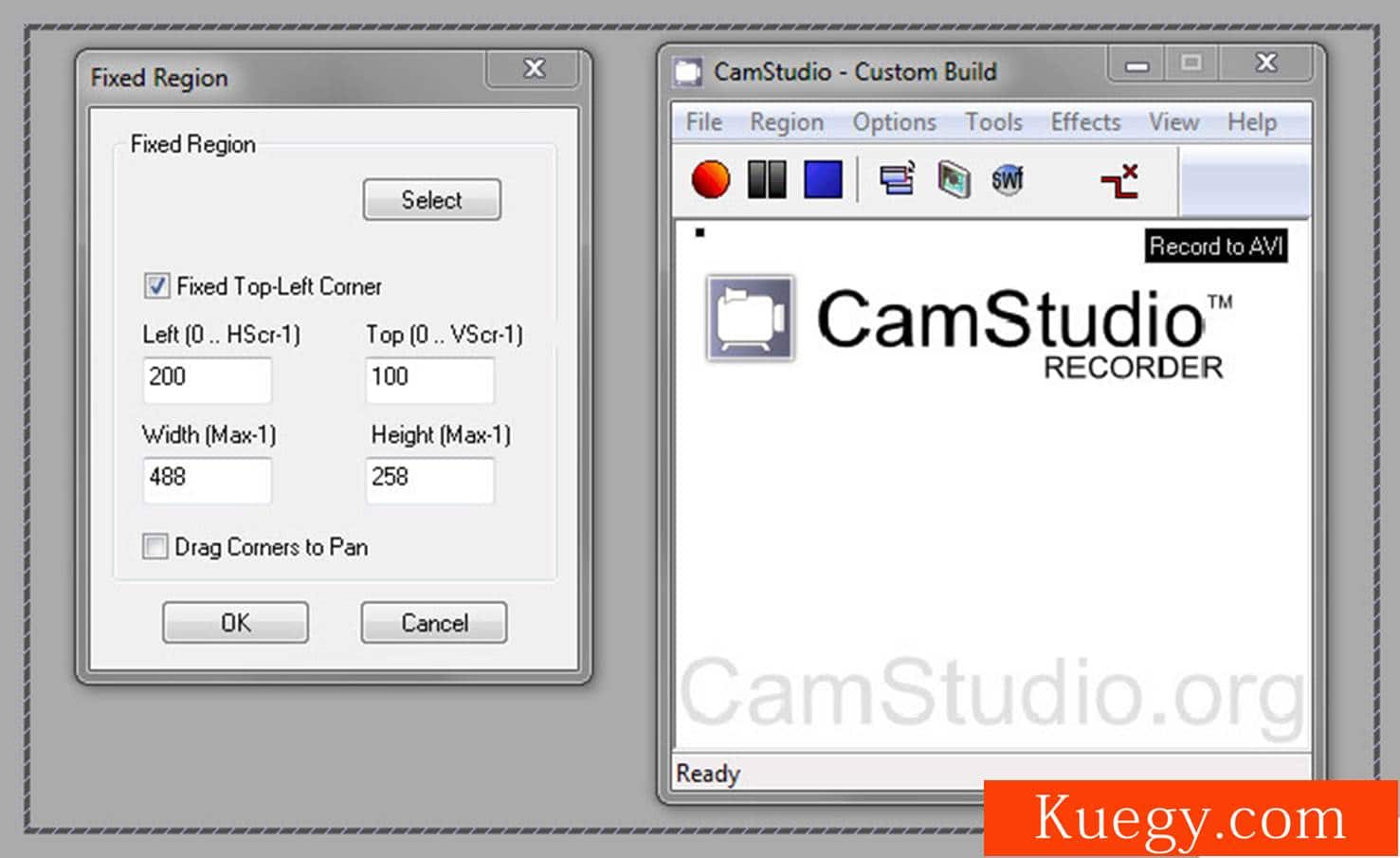
الشيء الذي تحتاج إلى مراعاته هو تعيين بعض الخيارات للبرنامج، حسب الغرض، حيث يمكنك ضبط العديد من الخيارات المختلفة، سوف ترشدك المقالة باختصار إلى الإعدادات المهمة الضرورية أثناء استخدامك للبرنامج، ومنها حجم إطار الفيديو:
يمكنك ضبط حجم الإطار في الشاشة من خلال النقر على خيار المنطقة في واجهة البرنامج؛ هناك 3 خيارات مختلفة لتختار منها:
- Region: سيسمح لك هذا الخيار بتعيين حجم الإطار يدويًا، على سبيل المثال، إذا عدت إلى مقطع فيديو لتوجيه العملية على برنامج معين، فحينئذٍ تقوم بتعيين الإطار بحيث يتناسب مع نافذة هذا البرنامج دون الحاجة إلى تصوير الشاشة بأكملها، سيؤدي ذلك إلى جعل ملف الفيديو الذي تقوم بتصديره غير ثقيل (لأنه كلما زاد حجم الإطار، زاد حجم الملف).
بعد تحديد هذا الخيار، عند الضغط على Record لبدء تسجيل الشاشة، يتم عرض رمز القلم، مما يسمح لك بسحب الماوس لتمييز المنطقة التي تريد تسجيلها، بعد سحب الماوس لتوطين الـ Region، سيبدأ البرنامج في تسجيل جميع الأنشطة في المنطقة التي حددتها، بعد الانتهاء من عملية التسجيل، اضغط على الزر “إيقاف” لحفظ اللقطات التي تم تسجيلها للتو. - Fixed Region: باستخدام هذا الخيار، يُسمح لك بتعيين إطار بمساحة ثابتة، فحسب الغرض يمكنك ضبط عرض الإطار، وعلى غرار خيار Region أعلاه، يمكنك أيضًا سحب الماوس لتوطين منطقة التسجيل بالنقر فوق الزر Select في نافذة ” Fixed Region”.
بعد ترسيم المناطق للتسجيل، انقر فوق OK لإغلاق النافذة وانقر على Fixed Region لبدء التسجيل. - Full Screen: مع هذا الخيار، سيقوم البرنامج تلقائيًا بـ تسجيل جميع الأنشطة على الشاشة دون الحاجة إلى تحديد أي منطقة.
الخيارات الرئيسية للبرنامج
بعد تحميل برنامج تصوير شاشة الكمبيوتر camstudio تعيين الأبعاد اللازمة للتسجيل، تحتاج إلى الانتباه إلى بعض الأشياء الإضافية حتى تكون جودة الصور في ملف الفيديو جيدة، في الواجهة الرئيسية للبرنامج، انقر فوق الزر “Options ” لعرض قائمة غنية بالخيارات.
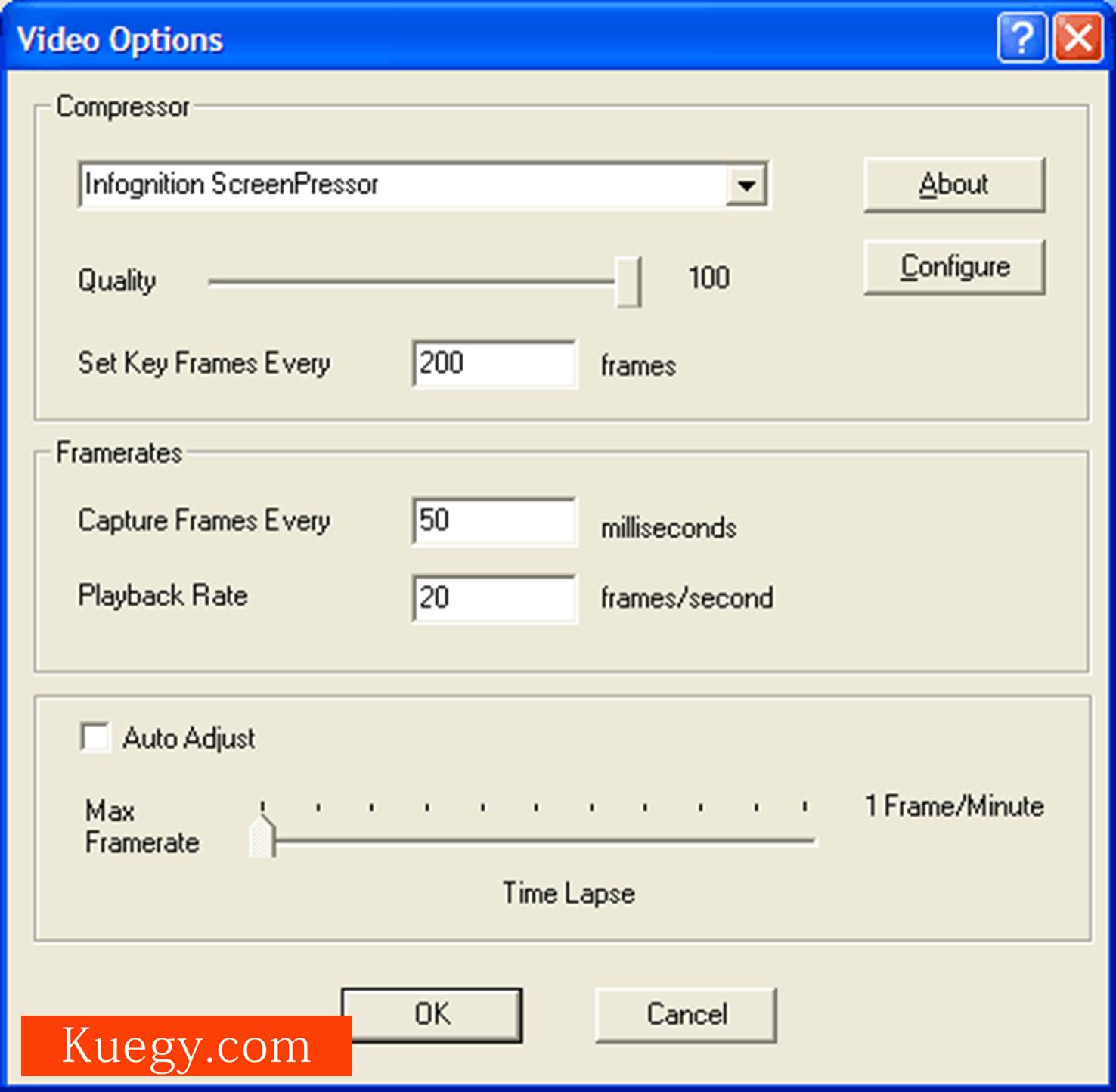
فيما يلي بعض الخيارات التي يجب مراعاتها:
- Video Options: يساعدك هذا الخيار في إعداد المعلومات المتعلقة بجودة الصورة، بعد النقر فوق هذا الخيار، سيتم عرض نافذة “Video Options”، هنا تحتاج فقط إلى الانتباه إلى خيارين:
1- Quality: (جودة الصورة عند التسجيل)، إذا قمت بضبط الجودة العالية، هذا سيجعل أيضًا حجم ملف الفيديو الذي يتم تصديره عال أيضا، لذلك يجب عليك فقط اختيار الجودة مابين 70-75.
2- Framerate: اترك هذا الخيار بمفرده واسحب شريط التمرير إلى مستوى Max Framerate لجعل الصورة تبدو أكثر سلاسة. - Cursor Options: أثناء التسجيل، إذا كنت ترغب في عرض أو إخفاء مؤشر الماوس، فيمكنك تعيين هذا الخيار، بعد تحديد هذا الخيار، سيتم عرض نافذة خيارات المؤشر.
إذا كنت تريد إخفاء مؤشر الماوس أثناء التسجيل، فحدد خيار Hide Cusor، في المقابل، يحتوي خيار Show Cursor على 3 خيارات مختلفة:
إذا كنت تريد عرض مؤشر الماوس الحالي أثناء التسجيل، فحدد الخيار Use Actual Cusor.
إذا كنت ترغب في استخدام مؤشر آخر يوفره البرنامج، فحدد خيار استخدام المؤشر المخصص وحدد أيقونة مؤشر في قائمة مؤشرات الماوس الخاصة بالبرنامج.
وعلى العكس، إذا كنت ترغب في استخدام رمز مؤشر مختلف بين المؤشرات التي تخزنها على جهاز الكمبيوتر الخاص بك حدد Use Cursor from file وانقر فوق Browse لتحديد رمز المؤشر الذي تريد استخدامه. - ملحوظة: في حالة الرغبة في تسجيل الصوت أثناء التسجيل، يجب أن يكون جهاز الكمبيوتر الخاص بك مجهزًا بتقنية micro phone، هذه الأشياء يمكنك دراستها بسهولة أكثر أثناء الاستخدام.
ميزة تحويل تنسيق الملف في برنامج تصوير شاشة الكمبيوتر
يحتوي CamStudio على ميزة تقوم بتحويل تنسيق الملف من AVI إلى SWF، والتي ستقوم بإنشاء ملف HTML يحتوي على هذا الفلاش، وبعد تحويل التنسيق، يمكنك تحميل ملف HTML إلى host لمشاركة الفيديو مع أصدقائك عبر الإنترنت، ولاستخدام هذه الميزة، في الواجهة الرئيسية للبرنامج انقر فوق أدوات > SWF Producers (تحويل AVI إلى Flash)، بعد النقر فوقه، ستظهر نافذة SWF Producers، انقر على أيقونة C الزرقاء لتحديد ملف AVI لتحويله.
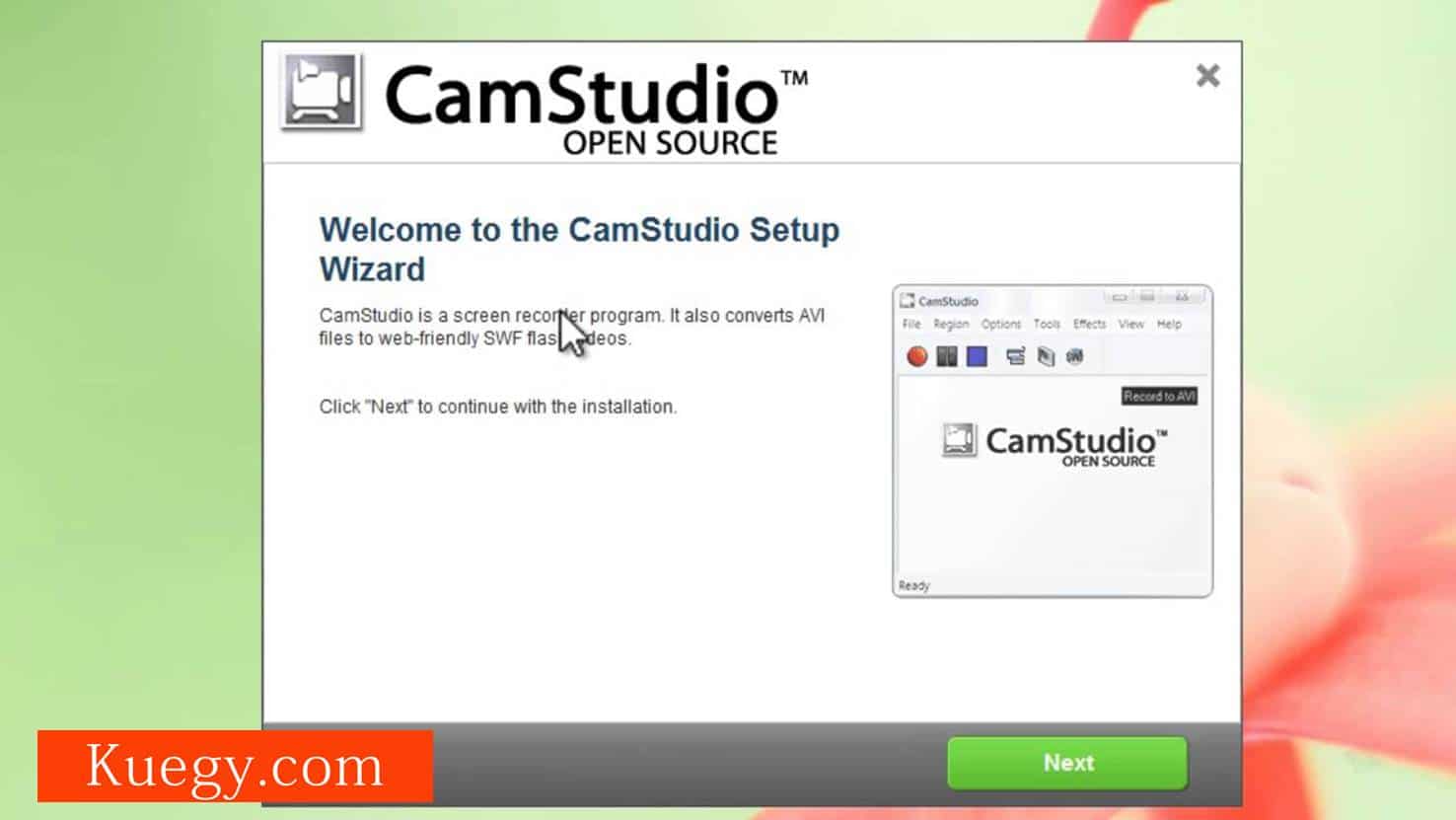
بعد تحديد الملف المطلوب تحويله، سيتم عرض نافذة التحويل إلى الفلاش بحيث يمكنك تعيين المعلومات الاختيارية لملف الفلاش المراد إنشاؤه، ثم يمكنك تحديد المسار لحفظ ملف فلاش وملف HTML، في قسم “خصائص الفيديو”، يمكنك اختيار 16 بت أو 32 بت من أجل إنشاء ملف فلاش.
بعد قيامك بتعيين الخيارات اللازمة، انقر فوق “موافق” لبدء عملية التحويل، الآن، ستكون النتيجة هي ملف Flash وملف HTML، ما عليك سوى تحميل هذين الملفين إلى خادم معين ويمكنك مشاركة مقاطع الفيديو الخاصة بك مع أصدقائك عبر الإنترنت.
خاتمة
باختصار، CamStudio هو برنامج يحتوي على ميزات قوية لتسجيل الأنشطة على الشاشة، ومع ذلك، إذا كنت مبرمجًا أو متحمسًا بدوام كامل، فيمكنك تنزيل الكود المصدري للبرنامج ، حتى تتمكن من استكشاف ومعرفة مكان إصلاح البرنامج ليكون ودودًا، فهناك ميزات أكثر قوة.
أعلاه هي المعلومات الأساسية والضرورية حتى تتمكن من تسجيل جميع الأنشطة على الشاشة مثل استخدام كاميرا احترافية.
الآن، بعد تحميل برنامج تصوير الشاشة فيديو للكمبيوتر للالعاب CamStudio، ربما تصبح الأشياء التي تحتاجها في وضع عدم الاتصال على جهاز الكمبيوتر لديك أسرع وأسهل للفهم.

