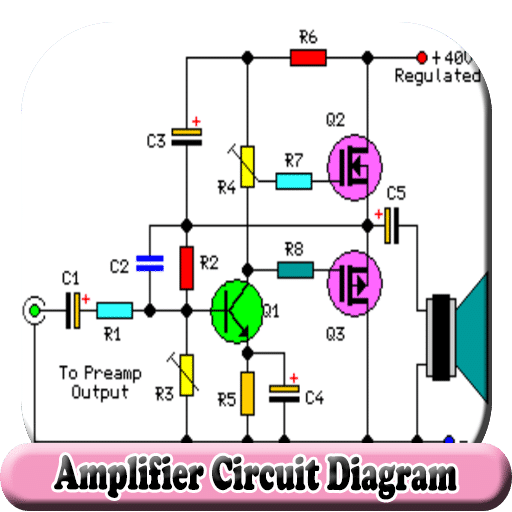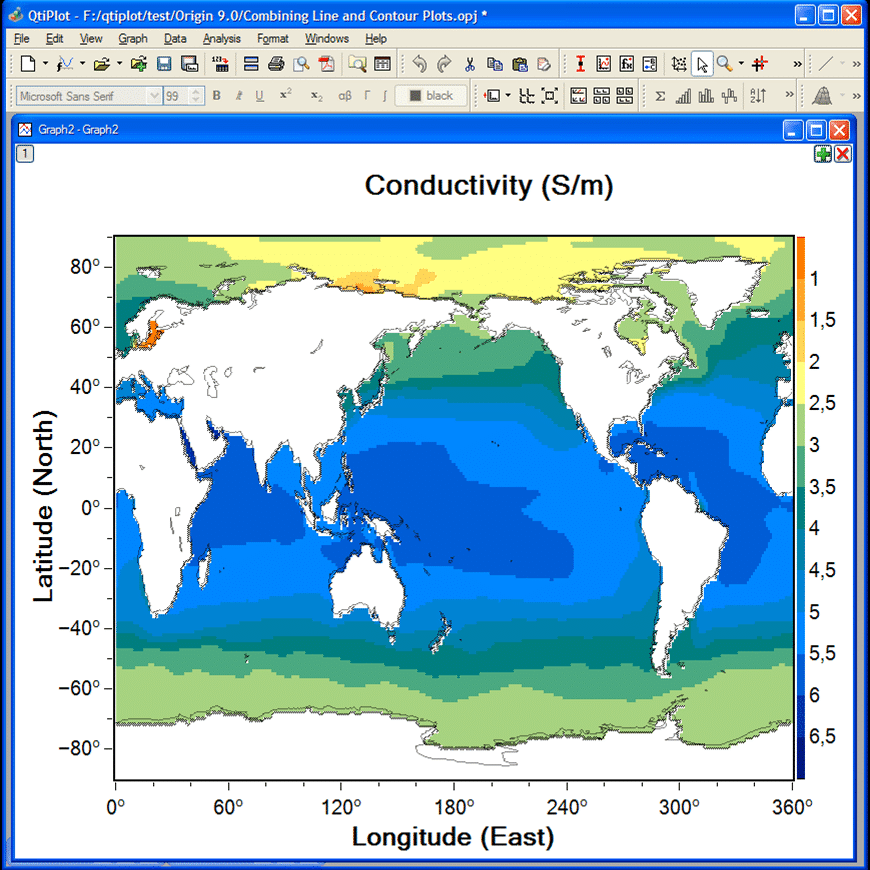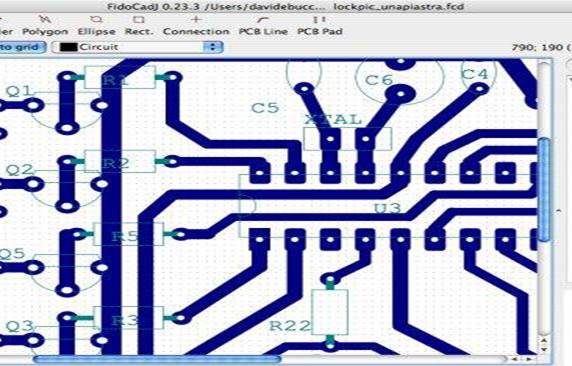تحميل برنامج Kelk للكتابة بالخطوط العربية وشرح مفصل عن استخدامه
برنامج كلك للخط العربي 2020. برنامج كلك هو برنامج لأجهزة الكمبيوتر يعمل على جميع إصدارات ويندوز الحديثة من تصميم وبرمجة شركة Sinasoft (سيناسوفت) الإيرانية. كلك هو بديل لك عن تعلم التخطيط بالعربية، ويفيد المصممين الذين يريدون كتابة كلمات عربية بالخطوط الاحترافية.
شارك في تصميم البرنامج أكثر من 30 خطاطا محترفا من إيران والعالم العربي وتركيا برئاسة الخطاط العراقي المحترف الشهير يوسف ذنون، مع كاتبي خط الثلث الخطاط عثمان طه، والخطاط الأستاذ هاشم محمد البغدادي، مما يجعله برنامجا مميزا. أدخلت الكثير من الخطوط العربية إلى الحاسوب في هذا البرنامج، لكن لا تزال هناك بعض الخطوط التي لم تدخل، وذلك لأنها دقيقة للغاية.
وأيضا لأن كل حرف يأخذ أشكال كثيرة بحسب مكانه في الكلمة أو الجملة ككل، إذ يمكن أن يحتاج إدخال بعض الخطوط العربية إلى الكمبيوتر إلى إدخال آلاف الجمل والعبارات والكلمات، وهذا يأخذ وقتا وجهدا كبيرا، ويحتاج إلى محترفين. اسم برنامج كلك مأخوذ عن الكلمة الفارسية التي تعني قلم الخطاط أو الريشة.
مميزات برنامج كلك للخطوط العربية Kelk 2020
كما أسلفنا، يتوافق البرنامج بشكل جيد مع جميع إصدارات نظام التشغيل ويندوز، حيث يعمل على ويندوز XP، وويندوز فيستا، ويندوز 7، وكل الإصدارات الأخرى الحديثة التي تم إطلاقها بعد ويندوز 7. أيضا، استخدام البرنامج سهل نسبيا، ويمكن الاعتياد عليه بسهولة، كما يمكن تصدير الأعمال بامتدادات مختلفة منها TIF و PSD و EPS و BMP وغيرها.
من يفيد برنامج كلك Kelk؟
يمكن أن يستخدم برنامج كلك المصممون والخُطاط، لكن لن يكون إنتاج المصممين عليه مثل إنتاج الخُطاط، حيث سيكون عمل الخطاط أكثر جمالا، وذلك لأن الخطاط المحترف يعرف قواعد الخط الذي يريد الكتابة به، فيضع الأحرف والزخارف والتشكيلات بأماكنها الصحيحة تماما،
على عكس المصمم الذي لا يعرف شيئا عن قواعد أي خط عربي في معظم الأحيان. أي أن البرنامج يفيد المصممين كثيرا، لكن إذا استعان المصمم بخطاط محترف سيكون عمله أكثر جمالا وسيكون ما ينتجه على هذا البرنامج أفضل بكثير.
شرح تثبيت برنامج كلك للخطوط العربية
إن وتثبيت برنامج 2021 Kelk سهل جدا، فهو لا يختلف عن تثبيت أي برنامج آخر كثيرا. في البداية، من المفضل أن تقوم بإغلاق كل البرامج التي تعمل على الكمبيوتر، ثم عليك الضغط على ملف التثبيت الخاص بالبرنامج والذي يكون بامتداد EXE، وهو الامتداد الخاص بجميع برامج الكمبيوتر التي تعمل على نظام التشغيل ويندوز.
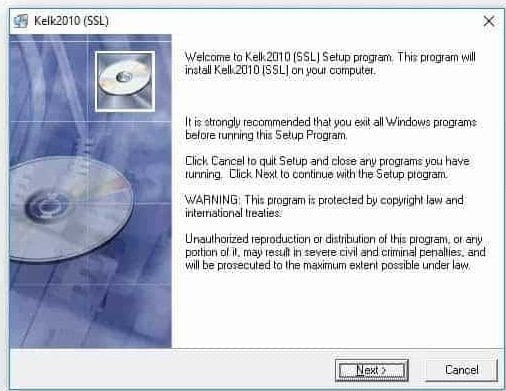
بعد الضغط على ملف تثبيت البرنامج مرتين (أو اختيار خيار “فتح” من القائمة المنسدلة التي تظهر عند الضغط مرة واحدة بالزر الأيمن للفأرة على ملف التثبيت)، سيتم تشغيل برنامج التثبيت كمسؤول، ثم ستظهر نافذة يمكنك تثبيت البرنامج من خلالها.
في النافذة التي تظهر، قم بالضغط على زر “Next”، وستظهر نافذة يمكنك الاختيار منها مكان تثبيت البرنامج، وبالطبع سيكون مكان التثبيت الافتراضي هو في القرص C في مجلد Program Files، لكن يمكن بسهولة تغيير مسار التثبيت عن طريق الضغط على زر “Browse…”
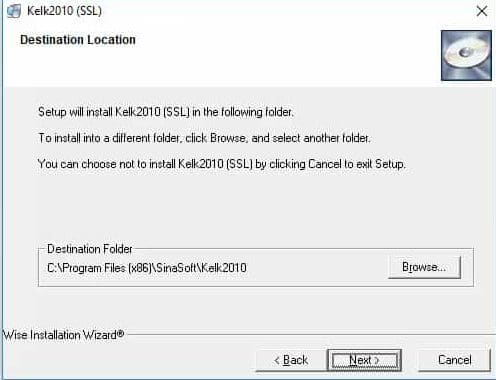
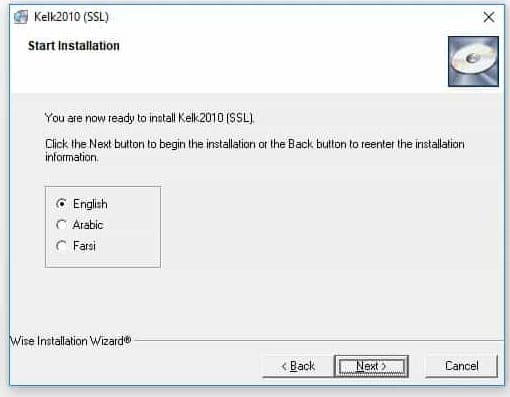
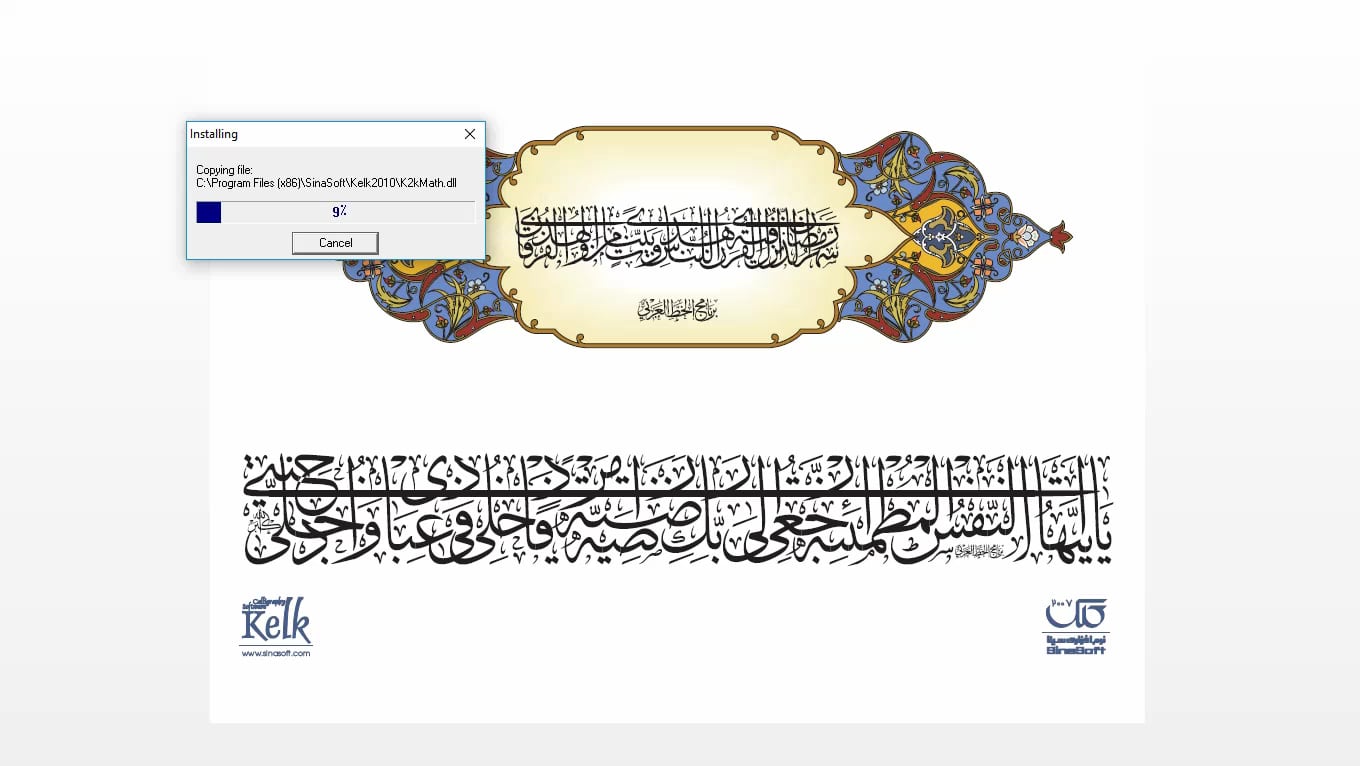
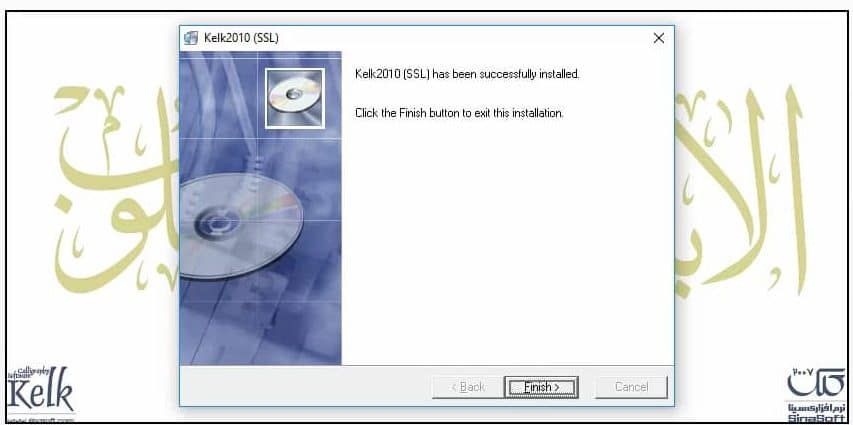
الذي يظهر نافذة تستطيع تحديد مسار تثبيت جديد للبرنامج من خلالها، والضغط على زر “OK” لتأكيد مسار التثبيت. سواء قمت بإبقاء مسار التثبيت كما هو أو قمت بتغييره، قم بالضغط على زر “Next” لمتابعة تثبيت برنامج كلك.
ستظهر الآن نافذة تطلب منك اختيار لغة البرنامج، ويمكنك اختيار لغة واحدة من بين ثلاث لغات فقط، هي الإنجليزية والعربية والفارسية. بعد اختيار اللغة التي تفضل، عليك الضغط على زر “Next” أيضا لاستكمال عملية التثبيت.
بعد ذلك، ستظهر نافذة تعلمك أين وصلت عملية التثبيت، بالإضافة إلى بعض الصور التي تتضمن عبارات باللغة العربية، للاستمتاع بمشاهدتها ريثما ينتهي حاسوبك من إكمال تثبيت البرنامج.
بعد أن ينتهي الحاسوب من عملية التثبيت سيظهر لك نافذة تعلمك بذلك وتحوي على زر “Finish” الذي يجب أن تضغط عليه، لإعلام الحاسوب أنك قد تلقيت التنبيه (تنبيه أن برنامج كلك قد تم تثبيته).
عند الضغط على زر “Finish” قد يظهر لك المثبت مربع حوار يخبرك فيه أنه يجب أن يعاد تشغيل الكمبيوتر لإكمال عملية الثبيت بشكل صحيح. من المفضل الضغط على زر “OK” في مربع الحوار، للسماح للبرنامج بإعادة تشغيل الكمبيوتر، لكن يمكن أيضا الضغط على زر “Cancel” لإغلاق النافذة بدون أن يتم إعادة تشغيل الكمبيوتر،
لكننا لا ننصح بذلك. بعد أن يعاد تشغيل الكمبيوتر، سيكون عليك تثبيت الباتش قبل فتح البرنامج لكي يعمل بشكل صحيح، أو كان يجب عليك شراء البرنامج.
تثبيت الباتش لبرنامج كلك للخطوط العربية
إن تثبيت الباتش (فتح ملف الباتش والضغط على زر باتش) مهم جدا للبرامج المدفوعة قبل فتحها. يمكن العثور على ملف الباتش الخاص بأي برنامج على الإنترنت، لكن في بعض الأحيان، يكون الأمر صعبا. في كثير من الأحيان تستطيع العثور على البرنامج مع ملف الباتش أو ال الخاص به على شكل ملف مضغوط بصيغة rar أو zip.
الباتش لكلك وفتحه
يمكن بسهولة ملف الباتش الخاص ببرنامج كلك فهو متوافر في مئات المواقع العربية. بعد أن تحصل على الباتش، قم بتشغيله كمسؤول عن طريق الضغط عليه بزر الفأرة الأيمن، واختيار “فتح كمسؤول” من القائمة المنسدلة، أو “Run as Administrator” إذا كان لغة نظامك الإنجليزية.
يجب مراعاة ما يلي قبل البدء بتثبيت الباتش
لا يعمل الباتش بشكل صحيح إذا قمت بفتحه عن طريق الضغط عليه مرتين بالزر الأيسر للفأرة إلا إذا كان حاسوبك يقوم بفتح البرامج كمسؤول افتراضيا، لذلك من المفضل أن تفتح الباتش بالطريقة التي أشرنا إليها في الأعلى. إذا كان الباتش داخل ملف مضغوط عليك أن تستخرجه ثم أن تقوم بفتحه،
وإذا كان هناك برامج مكافحة فيروسات تعمل، من المفضل أن تقوم بإطفائها أو إغلاقها قبل البدء بتثبيت البرنامج، ويجب أن تكون مغلقة أيضا أثناء ه، أي عند فتح الباتش، لأن بعضها قد يتعرف على الباتش على أنه فيروس أو برنامج ضار، ويمنعك من فتحه أو يزيله.
كيفية تثبيت الباتش
بعد فتح الباتش كمسؤول، ستظهر لك نافذة صغيرة تحوي ثلاثة أزرار. قم بالضغط على زر “Patch”، وسيظهر لك مربع حوار يحوي زرين، هما “نعم” و “لا”. اضغط على زر “نعم” إذا كان المسار الذي يظهره لك مربع الحوار هو نفسه الذي ثبتَّ برنامج كلك فيه،
وأما إذا كان المسار الذي يظهره مربع الحوار مختلف عن المسار الذي اخترته لتثبيت البرنامج، اضغط على زر “لا” الذي سيظهر مربعا يمكنك اختيار ملف من خلاله. ثم اذهب إلى مسار التثبيت واختر الملف الوحيد الذي يظهر في ذاك المسار.
بعد الضغط على زر “نعم”، أو الضغط على زر “لا” واختيار الملف الذي يوجد في المسار الذي ثبت البرنامج فيه، انتظر قليلا حتى يعلمك الباتش أنه قد تم البرنامج، وعادة ما يعلمك بذلك عن طريق كتابة كلمة “Done”. بعد أن يعلمك الباتش بأنه قد تمت عملية ال، يجب عليك أن تقوم بتثبيت الطابعة الوهمية pdfFactory.
يمكنك برنامج كلك للخط العربي ويندوز 10، ويندوز 7، ويندوز 8، …الخ حيث أن برنامج كليك لكتابة الخط العربي 2018، وكذلك الإصدار الأخير الذي نقدمه بين يديكم اليوم برنامج كليك 2021 Kelk يعملان على كافة أنظمة التشغيل الحالية.
تثبيت الطابعة الوهمية pdfFactory
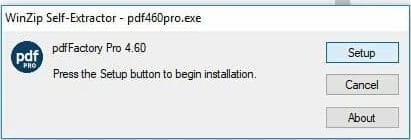
إن تثبيت الطابعة الوهمية سهل للغاية، إذ عليك فقط الضغط على مثبت الطابعة الذي يكون أيضا بامتداد EXE، ثم الضغط على زر “Setup”.
ثم اختيار اللغة التي تريدها من بين اللغات المتوافرة والضغط على زر “Next”.
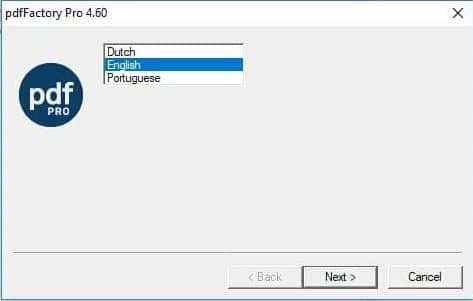
وبعد ذلك الضغط على زر “Install” والانتظار حتى تكتمل عملية التثبيت، ومن ثم الضغط على زر “Finish”.
لكن يجب عليك بعد تثبيت الطابعة الوهمية أن تجعلها طابعة افتراضية، ويمكنك فعل ذلك من خلال الذهاب إلى لوحة التحكم، ثم الأجهزة، ثم الطابعات والماسحات الضوئية، وتعيين طابعة pdfFactory كطابعة افتراضية.
طريقة استخدام برنامج كلك بشكل عام
إن ستخدام برنامج كلك لأغراض بسيطة ليس صعبا، لكنه يتطلب بعض الخبرة، واستخدامه لأغراض عالية المستوى يتطلب خبرة كبيرة جدا، لكن لحسن الحظ يسهل تعلم استخدامه، فهو برنامج ذو واجهة بسيطة محدودة الأدوات، حيث تحتوي على الأدوات الرئيسية فقط، مع العلم أنه يمكن الوصول إلى جميع الأدوات عن طريق القائمة العلوية (File, Edit, View…).
عند فتح برنامج كلك، تظهر واجهة تضم عدة أقسام، يمكن القول أنها ثلاثة أقسام رئيسية، حيث يأخذ قسم ساحة العمل الجزء الأكبر من نافذة البرنامج، ويوجد على يساره قسم يضم مجموعة أدوات تفيد في كتابة الكلمات وتغيير أشكالها وتجميلها وزخرفتها، وأعلاه يوجد يوجد شريط أدوات أيضا، تمكنك بسهولة من حفظ وطباعة عملك وتغيير حجم الخط ونوعه.
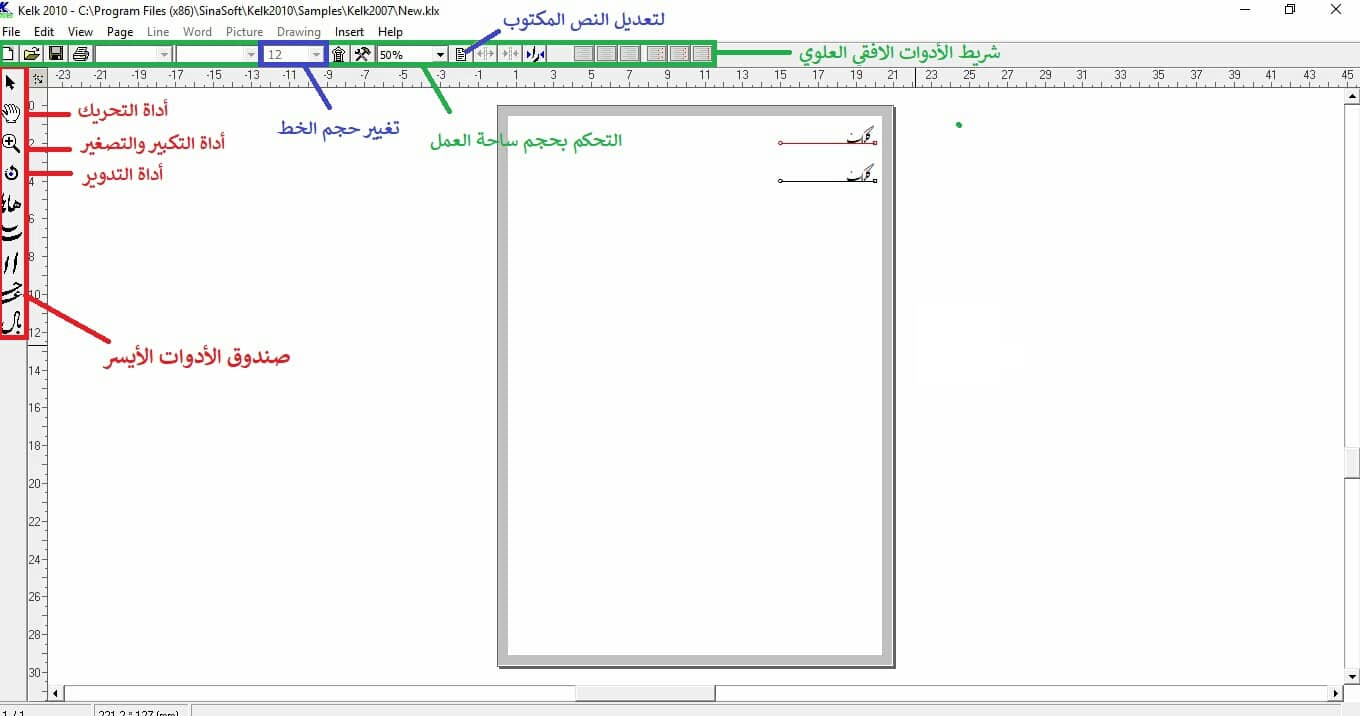
وبالتأكيد، يوجد أعلى شريط الأدوات هذا شريط يضم قوائم منسدلة تحتوي على عدد كبير جدا من الخيارات.
قسم ساحة العمل هو المكان الذي تعمل فيه، فهو أشبه بمكان الرسم في برنامج الرسام الذي يأتي مع نظام التشغيل ويندوز، إذ تستطيع تحديد ما تريد إجراء تغييرات عليه وإجراء بعض التعديلات وما إلى ذلك.
شريط الأدوات الأيسر في برنامج كلك
كما ذكرنا سابقا، يضم شريط الأدوات الأيسر (القسم الذي على يسار ساحة العمل) مجموعة أدوات تمكن المستخدم من إجراء تعديلات في ساحة العمل وما تحتويه.
أداة تحريك ساحة العمل
من أهم الأدوات الموجودة في هذا الشريط الأداة التي تشبه اليد، وتقوم هذه الأداة بتحريك القسم الذي تعمل فيه (الصفحة)، والذي هو جزء من ساحة العمل، داخل ساحة العمل، ولاستخدامها أو تجربتها، اضغط عليها، أي قم باختيارها، ثم اذهب إلى القسم الموجود في ساحة العمل،
واضغط عليه بالزر الأيسر للماوس واسحب (مع الاستمرار بالضغط) إلى المكان الذي تريد وضع هذا القسم فيه، ثم ارفع اصبعك عن زر الماوس ليستقر القسم في مكانه.
أداة التكبير
ومن الأدوات المهمة أيضا أداة التكبير الموجودة تحت الأداة السابقة، والتي تمكنك من تكبير أو تصغير ساحة العمل كما تريد وبسهولة،
حيث يمكن الضغط على زر الفأرة الأيسر للتكبير، وعلى زر الفأرة الأيمن للتصغير، ويمكن أيضا تحديد مستطيل ليتم ملئ الشاشة به، أي ليتم تكبير ساحة العمل إلى هذا المستطيل فقط، وذلك عن طريق الضغط بزر الفأرة الأيسر، ورسم مستطيل عن طريق السحب مع الاستمرار بالضغط، فيتم تكبير ساحة العمل إلى المستطيل الذي تم رسمه.
أداة التدوير
هناك أيضا أداة التدوير التي تقوم بتدوير أي كلمة أو عبارة تريدها، وذلك عن طريق اختيارها، ومن ثم الضغط على ما تريد تدويره والسحب بشكل دائري مع الاستمرار بالضغط، حتى يدور ما حددته الزاوية التي تريدها.
كما يمكن تدوير أكثر من عنصر في نفس المرة، وذلك بتحديد العناصر التي تود تدويرها باستخدام أداة التحديد (الأداة الأولى في شريط الأدوات الذي نتحدث عنه)، ثم الضغط على أداة التدوير والضغط على أحد العناصر التي حددتها ثم السحب بشكل دائري مع الاستمرار بالضغط، لكن قد لا تكون هذه الطريقة مناسبة في بعض الحالات، لأنها تقوم بتدوير كل عنصر بزاوية مختلفة تبعا لمكانه بالنسبة لمؤشر الفأرة. وبعد ذلك هناك خمسة أدوات توفر عدة أشكال للحروف والكلمات إذا كان هناك أكثر من شكل في الخط المستخدم، وطريقة استخدامها بسيطة، إذ عليك فقط اختيار واحدة منها والضغط على الحرف الذي تريد تغيير شكله في ساحة العمل.
ساحة العمل وبعض الأدوات في برنامج كلك
توجد في ساحة العمل الكلمات والعبارات التي تكتبها، ويمكن إضافة أو حذف أي كلمة تريدها من ساحة العمل عبر الضغط على زر “Page Text” الموجود بجانب حجم الخط في الشريط الأفقي العلوي، حيث ستظهر لك نافذة تحتوي على كل ما هو مكتوب في ساحة العمل، ويمكنك تعديله أو حذفه أو الإضافة إليه.
تستطيع تغيير مكان أي سطر في ساحة العمل عن الضغط على الخط الذي يوجد أسفله، ثم السحب مع الاستمرار بالضغط إلى المكان الذي تريد (يصبح لون الخط أزرق عندما تضغط عليه وهذا يعني أن هذا السطر محدد).
تغيير خصائص الخط
أيضا يمكن بسهولة تغيير حجم الخط ونوعه وتغيير اتجاه الكتابة عن طريق الأوامر (الأدوات) الموجودة في شريط الأدوات العلوي، ويوفر برنامج كلك عددا كبيرا جدا من الخطوط منها خط الرقعة، والخط الكوفي.
التحكم بحجم ساحة العمل
يمكن تصغير ساحة العمل إلى 50% أو جعلها تملأ العرض عن طريق اختيار “Fit Width” من القائمة المنسدلة التي يمكن إظهارها بالضغط على الأداة المخصصة في شريط الأدوات الأفقي العلوي.
هناك أيضا أوامر أخرى مفيدة مثل أمر “Clone” الذي يمكن استخدامه عن طريق الصغط بزر الفأرة الأيمن على السطر الذي تريده ثم اختيار “Clone” من القائمة المنسدلة،
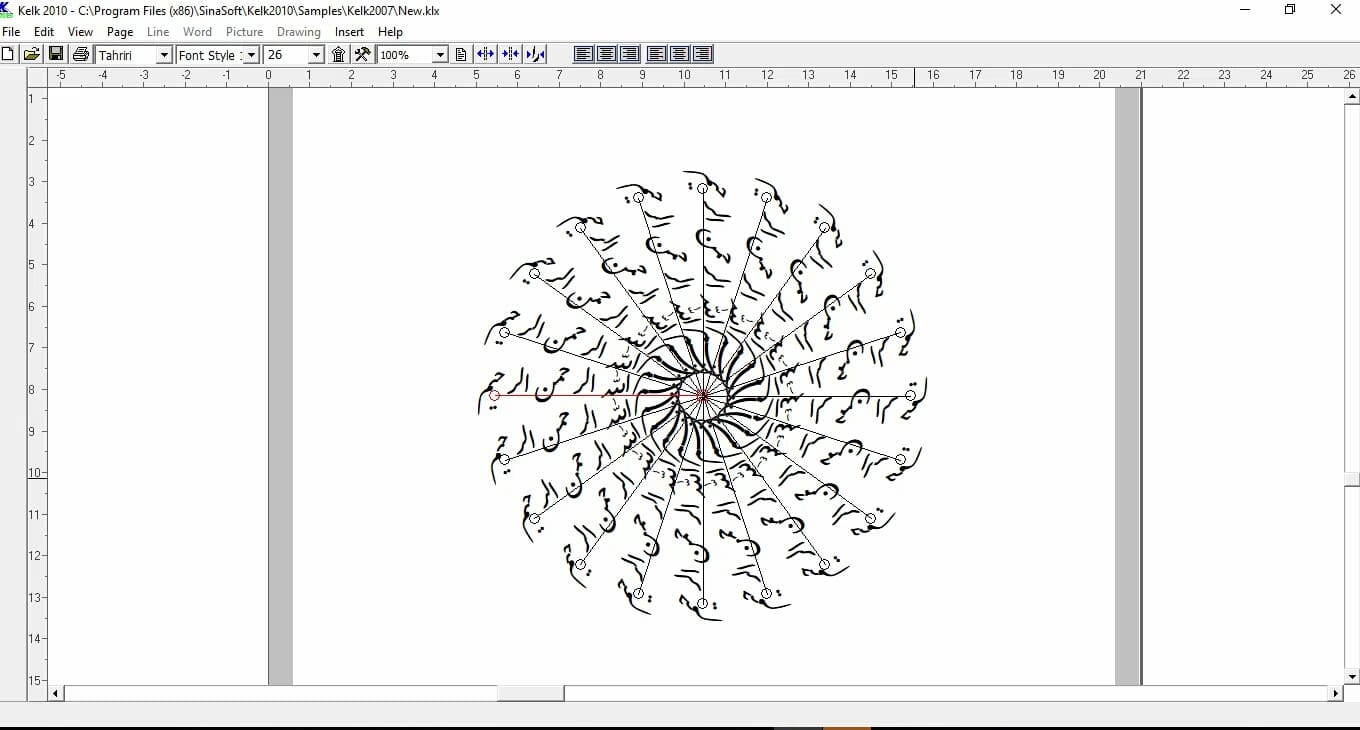
ويقوم هذا الأمر بتكرار السطر المحدد عددا من المرات ليصنع دائرة أو جزء من دائرة حيث يمكنك تحديد عدد مرات التكرار، والزاوية بين كل سطر والسطر المكرر الآخر الموجود بجانبه أو تحته أو فوقه.
كيفية إخراج العمل في برنامج كلك
بعد أن تنتهي من عملك بال في برنامج كلك، يمكنك إخراجه بعدة طرق وامتدادات، حيث تستطيع فعل ذلك باستخدام برنامج الطابعة الوهمية pdfFactory بامتداد PDF، أو على شكل صورة، أو بصيغ أخرى.
لإخراج العمل على شكل صورة، عليك أن تضغط على “File” الموجودة في القائمة العلوية للبرنامج، واختيار “Save Image”، ثم تحديد خصائص الصورة، ثم اختيار المكان الذي تريد حفظ الصورة فيه، وكتابة اسم ملف الصورة.
يمكنك الآن برنامج كلك للخطوط العربية من موقع كويجي سوفت . kelk 2019
وهكذا نكون قد انتهينا من شرح الأمور الأساسية في برنامج كلك، والآن ننتقل للشرح المفصل لجميع أدوات البرنامج.
أوامر القائمة العلوية في برنامج كلك للخطوط العربية
تعتبر القائمة العلوية (القائمة التي تحتوي على File, Edit, View,….) في أي برنامج من برامج الكمبيوتر لنظام التشغيل ويندوز موطن كل الأوامر الخاصة بهذا البرنامج، إذ يمكنك من خلالها تنفيذ أي أمر يمكنك تنفيذه من أي مكان آخر في البرنامج تقريبا، كما أنها تحتوي على أوامر وخيارات غير موجودة في أماكن أخرى من البرنامج.
أوامر البند File في برنامج كلك للخطوط العربية
تحتوي قائمة البند File (والتي تعني بالعربية ملف) في برنامج كلك جميع الأوامر الخاصة بالملفات، مثل أي برنامج آخر، حيث تحتوي على أوامر New و Open و Save و Save As و Save Image و Save Style و Save Page Style وغيرها، والتي سنشرحها بالتفصيل هنا.
الأمر New (جديد)
يقوم الأمر New بفتح مشروع جديد، أي يعيد البرنامج كما كان عند فتحه، لكن إذا كنت تعمل على مشروع ما وأردت فتح مشروع جديد، فإن البرنامج سيسألك فيما إذا كنت تريد حفظ المشروع الحالي أم لا، اختر ما تريد ليتم حذف المشروع القديم وفتح مشروع جديد، أو يتم حفظ المشروع القديم وفتح مشروع جديد.
الأوامر Open و Save و Save As
يقوم الأمر Open بفتح مشروع جديد كنت قد حفظته مسبقا، أما الأمر Save فإنه يقوم بحفظ المشروع الحالي في المكان الذي كنت قد حفظته فيه مسبقا، أي يضيف التغييرات التي أجريتها منذ آخر مرة قمت بالحفظ فيها إلى الوقت الذي تضغط فيه عليه إلى المشروع المحفوظ. يعتبر استخدام هذا الأمر مهما في بعض الظروف، إذ إذا كنت تعاني من انقطاع التيار الكهربائي عن حاسوبك، سيتوجب عليك الضغط على هذا الأمر كل بضع دقائق لتفادي فقدان أجزاء من عملك إذا ما انقطع التيار الكهربائي بشكل مفاجئ.
الأمر Save As يقوم بحفظ المشروع الحالي (المحفوظ مسبقا) في مكان آخر، أي إذا كنت قد فتحت مشروعا ما وأجريت عليه بعض التغييرات وأردت أن تقوم بحفظ التغييرات في نسخة من المشروع والإبقاء على نسخة آخرى بدون تغييرات، يمكنك فعل ذلك عن طريق هذا الأمر، حيث سيطلب منك البرنامج تحديد المسار الذي تريد حفظ المشروع فيه مع التغييرات، أما المشروع الأصلي فسيبقى بدون تغييرات.
الأوامر Save image و Save Style و Save Page Style
يقوم الأمر Save image بحفظ المشروع كصورة بالصيغة التي تريدها، فبعد تحديد المسار الذي تريد حفظ الصورة فيه، ستظهر لك نافذة تطلب منك اختيار خصائص الصورة.
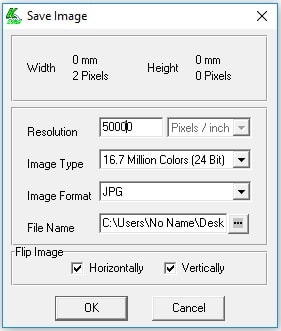
أما الأمران و Save Style و Save Page Style فيقومان بحفظ النسق، وربما استخدامهما قليل جدا لذلك لن نشرحهما هنا.
التصدير والطباعة
يحتوي البند File على البند Export، والذي يحتوي بدوره على ثلاثة بنود، يقوم كل منها بحفظ المشروع بصيغة مختلفة، وهذه الصيغ هي PS و AI و PDF.
الأمر Print خاص بطباعة عملك، إلا أنه يمكن أيضا استخدامه لحفظ المشروع على هيئة كتاب إلكتروني PDF عن طريق الطابعة الوهمية.
تعديل القيم الافتراضية
يقوم الأمر Defaults بإظهار نافذة يمكنك من خلالها تحديد القيم الافتراضية للبرنامج مثل لون الخط وقيمة المحاذاة الافتراضية (المسافة الافتراضية بين أحد حروف العنصر (الخط) والعنصر الذي بجواره)، وعرض الصفحة وارتفاعها. أي مثلا إذا أردت أن تكون جميع الكلمات التي تضيفها بلون معين دون أن تقوم بتغييرها بعد إضافتها فيمكنك عمل ذلك عن طريق هذه النافذة.
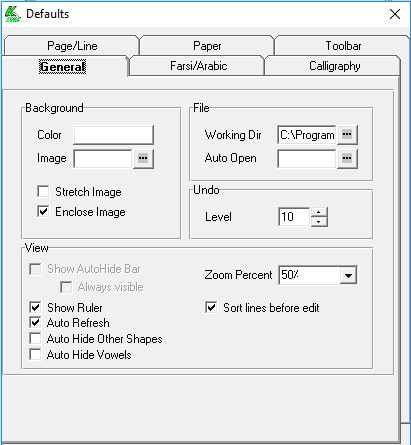
تعديل وتحديد الاختصارات
ذكرنا أن القائمة العلوية تحتوي في العادة على كل أوامر البرنامج، ومن الطبيعي أن يكون لبعض الأوامر اختصارات في لوحة المفاتيح، لكي تستطيع تنفيذها بدون البحث عنها واختيارها من القائمة، وإنما فقط عن طريق الضغط على أزرار لوحة المفاتيح الخاصة بها. على سبيل المثال يمكنك فتح مشروع جديد بدون الضغط على بند New من القائمة File، وذلك عن طريق الضغط على زري Ctrl + N بنفس الوقت. يمكنك الأمر Shortcuts الموجود في قائمة File من تعديل اختصارات لوحة المفاتيح للأوامر الموجودة كما تريد وبحرية شبه تامة، ويمكنك أيضا من إضافة اختصارات للأوامر التي ليس لها اختصارات مسبقا.
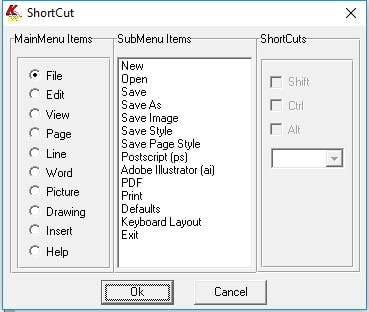
الأمر Exit
من المعلوم لدي الجميع أن هذا الأمر يقوم بإغلاق البرنامج.
أوامر البند Edit في برنامج كلك للخطوط العربية
الأوامر الأساسية
يضم بند Edit قائمة بعدة أوامر أساسية مهمة، لكن من النادر الوصول إليها بهذه الطريقة، إذ عادة ما يستعمل مستخدمو برامج الكمبيوتر لوحة المفاتيح لتنفيذها بدلا من الضغط عليها في قائمة Edit. من المؤكد أنك تعرف هذه الأوامر وما هي فائدتها، فالأمر Undo يقوم بالتراجع عن الخطوة الأخيرة التي قمت بها، والأوامر Cut و Copy و Paste و Delete تقوم بالقص والنسخ واللصق والحذف على الترتيب.
أوامر الحفظ والفتح
يقوم الأمر Copy Image To Clipboard بنسخ الصفحة كصورة إلى الحافظة لتتمكن من استخدامها في برامج أخرى بسرعة، والأمر Save Page to File يحفظ الصفحة مثل الأمر Save لكن الفرق هو أن الأمر Save ل المشروع. أما الأمر Load Page from File فيقوم ب صفحة محفوظة مسبقا إلى المشروع.
الأومر الخاصة بالتحديد
ينقل الأمر Select Next Object التحديد من العنصر الحالي إلى العنصر التالي في السطر الواحد، فمثلا إذا كان لدينا سطر يحوي كلمة “مرحبا” وكان العنصر “مر” قيد التحديد، فإنه إذا ضغطت على الأمر Select Next Object سيصبح العنصر “حىا” قيد التحديد، وإذا ضغطت على الأمر مرة ثانية، سيصبح العنصر “النقطة الخاصة بحرف الباء” قيد التحديد، وعند الوصول لآخر عنصر في السطر، سيتم نقل التحديد إلى العنصر الأول في السطر. أما الأمر Select Previouse Object فيعاكس الأمر السابق تماما في فعله. يقوم الأمران Select All و Select All Lines بتحديد جميع العناصر أو الخطوط الموجودة في الصفحة على الترتيب.
أوامر التعديل على الكتابة في Calligraphy Tool
أما البند Calligraphy Tool فيحتوي على قائمة تضم عدة أوامر منها التكبير والتحديد والتدوير، وقد شرحنا بعضها سابقا، حيث هي نفسها تقريبا الأوامر الموجودة في شريط الأدوات العمودي الأيسر. سنشرح هنا أمرين من أوامر التعديل على شكل الخط موجودة في هذا البند (أمرين من الأوامر الخمسة الأخيرة الموجودة أسفل شريط الأدوات الجانبي الأيسر).
يقوم أمر Kashidah more/less بتطويل الوصلة أو تقصيرها بين بعض الحروف، ويتم ذلك عن طريق الضغط المزدوج بزر الفأرة (الأيسر للتطويل والأيمن للتقصير) على الجزء من العنصر المراد تطويله أو تقصيره. يمكن الوصول إلى هذا الأمر بسهولة من خلال شريط الأدوات الأيسر، وذلك بالضغط على الأيقونة الثانية من الأسفل في هذا الشريط، أو كما سبق وذكرنا من خلال قائمة Edit، ثم Calligraphy Tool، ثم اختياره.
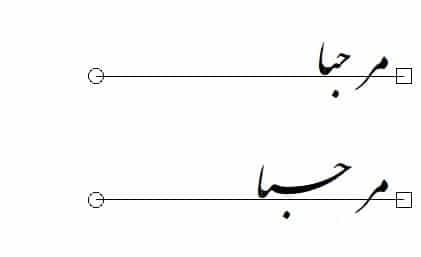
أما أمر Other Shape فيقوم بتغيير شكل الحرف عند الضغط عليه مرتين بزر الفأرة الأيسر أو الأيمن، ويمكن الوصول إلى هذا الأمر عن طريق الضغط على الأيقونة الخامسة من الأسفل في شريط الأدوات السابق ذكره.
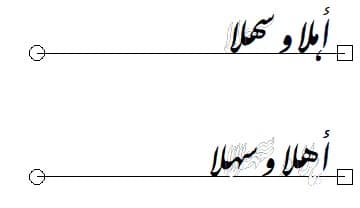
أما الأمر الموجود تحت أمر Other Shape فهو للتطويل والتقصير أيضا، والأمر الأخير في شريط الأدوات الأيسر فهو للوصل والقطع. تجدر الإشارة إلى أن هذه الأوامر قد لا تعمل مع جميع الخطوط، وقد تظهر أوامر أخرى مشابهة لها عند تغيير نوع الخط.
أوامر البند View في برنامج كلك للخطوط العربية
يضم هذا البند من القائمة الأوامر الخاصة بالعرض في واجهة البرنامج، فالأمر Refresh يقوم بتحديث النافذة (ساحة العمل)، ويفضل استخدامه بعد كل بضعة أوامر (يمكن إصدار هذا الأمر أيضا عن طريق الضغط على زر F5). يضم البند Zoom، عدة أوامر يمكن استخدامها لتعديل حجم ساحة العمل، أما الأوامر الثلاثة Paper Border و Base Lines و Rulers فهي تقوم بالترتيب بإظهار وإخفاء هامش ساحة العمل أو الصفحة، وإظهار وإخفاء الخطوط الموجودة تحت الجمل الموجودة في ساحة العمل، وإظهار وإخفاء المساطر الموجودة أعلى وعلى يسار ساحة العمل. والأمر الأخير Page Text فهو لتعديل الكلمات والعبارات والجمل الموجودة في ساحة العمل، بما في ذلك حذف أسطر، وإضافة أسطر جديدة.
أوامر البند Page في برنامج كلك للخطوط العربية
يمكن من خلال هذه القائمة إدراج صفحة جديدة عن طريق أمر Insert Page، أو حذف صفحة موجودة عن طريق أمر Delete Page، أو الذهاب إلى صفحة موجودة في نفس المشروع الذي تعمل عليه باستخدام أمر Go to Page الذي يظهر لك نافذة صغير تطلب إدخال رقم الصفحة التي تود الذهاب إليها، ومن ثم الضغط على زر OK.
تعديل خصائص الصفحة
يمكن تعديل خصائص الصفحة التي تعمل عليها بسهولة كبيرة عن طريق الضغط على Properties من قائمة Page، ومن ثم اختيار القيم التي تريدها للون وحجم الصفحة وما إلى ذلك. نشير إلى أنه يمكن إدراج صورة كخلفية للصفحة.
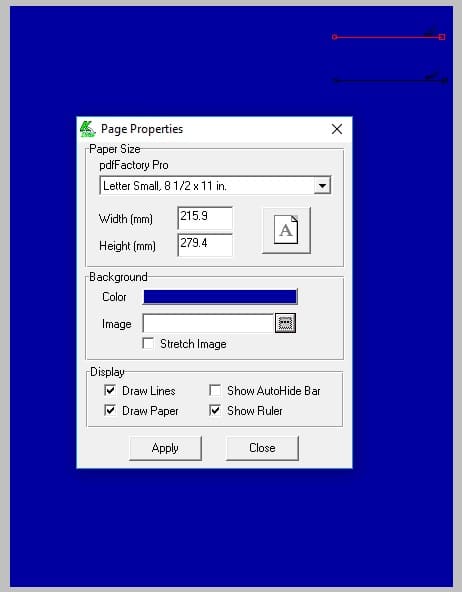
أوامر أخرى في البند Page
تضم القائمة Page قائمة أخرى بداخلها هي Format، وتحتوي هذه القائمة على عدة أوامر للتعديل على طريقة عرض العناصر داخل الصفحة، ويمكن الاطلاع عليها، ومعرفة ماذا تفعل بسهولة عن طريق التجربة.
أوامر البند Line في برنامج كلك للخطوط العربية
يحتوي هذا البند على مجموعة أوامر مهمة. يقوم الأمر Scale بتطويل أو تقصير خط محدد، حيث عند الضغط عليه ستظهر نافذة صغيرة تطلب منك إدخال طول الخط الجديد بالنسبة إلى طوله الحالي (بالمئة أو عدد المرات، يمكنك التحديد)، ومن ثم الضغط على زر Apply. أما الأمر Clone فهو لعمل عدة نسخ من محتويات سطر معين على شكل دائرة، وقد تم شرحه مسبقا.
يظهر الأمر Alignment نافذة يمكنك من خلالها تعديل خصائص المحاذاة للخط وما عليه، أو للنص داخل السطر. يمكنك جعل النص في المنتصف أو على اليسار أو اليمين، وكذلك الأمر بالنسبة للخط (والنص الذي يعتبر بداخله أو تابعا له). يقوم الأمر Retype Text بإعادة النص في السطر إلى ما كان عليه.
أوامر البند Word في برنامج كلك للخطوط العربية
تضم القائمة أو البند Word الأوامر الخاصة بالكلمات. يقوم الأمر Scale بتغيير حجم الكلمة تماما كما يفعل Scale للخط في قائمة Line. أما الأمران Decrease Spacing و Increase Spacing فيقومان بإنقاص وزيادة المسافات بين الأحرف والكلمات الموجودة في نفس السطر، فعلى سبيل المثال إذا أردت زيادة المسافة بين الكلمات، قم بتمرير مؤشر الفأرة على البند Increase Spacing ثم اختر الأمر Word، وإذا أردت زيادة المسافة أكثر، كرر تنفيذ الأمر.
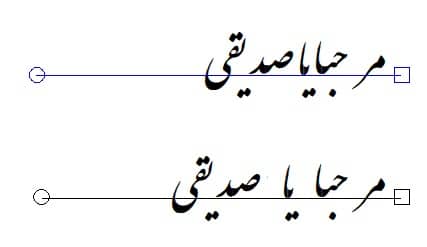
هناك أمر آخر مفيد في قائمة Word وهو Word(s) on BaseLine، ويقوم بوضع الكلمة المحددة على السطر الذي تتبع له.
أوامر البند Picture في برنامج كلك للخطوط العربية
يضم هذا البند الأوامر اللازمة للتعامل مع الصور المدرجة في ساحة العمل. مثل البنود الثلاثة السابقة الذكر، يضم البند Picture الأمر Scale لتغيير حجم الصورة وطريقة استخدامه هي نفسها التي تم شرحها سابقا للأوامر المشابهة.
يوجد أيضا الأمر Actual Size الذي يغير حجم الصورة المحددة إلى الحجم الأصلي لها، أي يجعل حجمها في ساحة العمل هو نفسه دقتها الأساسية. أما الأمر Delete، فكما هو واضح من اسمه، يقوم بحذف الصورة المحددة. يظهر الأمر Properties نافذة تمكنك من التحكم ببعض خصائص الصورة، مثل تغيير مكانها عن طريق إدخال قيم البعد عن يمين ويسار وأعلى وأسفل الصفحة أو ساحة العمل.
أوامر البند Insert في برنامج كلك للخطوط العربية
يضم هذا البند قائمة من الأوامر خاصة بإدراج العناصر في ساحة العمل، ويمكن أن تدرج أنواعا عديدة من العناصر مثل الصور عن طريق الأمر Picture، والخطوط عن طريق الأوامر التي تظهر عند تمرير مؤشر الفأرة على كلمة Line في هذا البند (Insert). كما يمكنك أن تقوم بإدراج دوائر ومستطيلات وخطوط غير مخصصة للكتابة عليها، وفيما يلي كيفية فعل ذلك.
إدراج دائرة
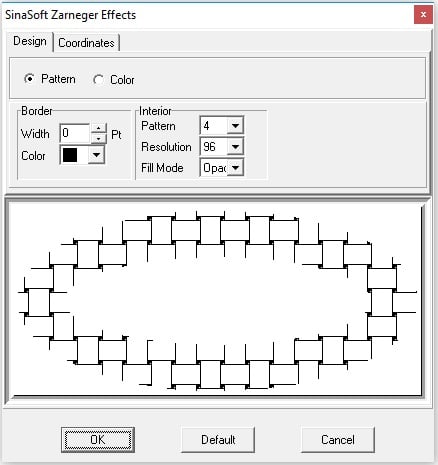
يمكن إدراج دائرة في الصفحة في برنامج كلك للخطوط العربية بسهولة، وذلك عن طريق الذهاب إلى البند Insert من القائمة العلوية الرئيسية في البرنامج، ثم تمرير مؤشر الفأرة على كلمة Drawing ضمن هذه القائمة، ومن ثم اختيار الخيار Circle. ستظهر نافذة كي تحدد خصائص الدائرة التي تريد إدراجها من خلالها.يمكنك إدراج الدائرة بالكيفية التي تريدها عن طريق تغيير خصائصها. يسهل جدا التعرف على ما يفعله تغيير قيمة كل خاصية عن طريق تغييرها بالتزامن من النظر إلى الدائرة المخرجة في أسفل النافذة الخاصة بإدارج الدائرة.
يمكن أيضا -كما ذكرنا سابقا- إدراج مستطيل أو خط، ويتم ذلك بنفس الطريقة السابقة، فقط بدل أن نختار Circle من Drawing نختار Rctangle للمستطيل، وLine للخط.
أوامر البند Drawing في برنامج كلك للخطوط العربية
يضم هذا البند الأوامر الخاصة بتعديل الرسومات المدرجة في ساحة العمل، ويصبح مفعلا عند تحديد أي عنصر يمكنك تغيير خصائصه من خلاله، على سبيل المثال عند تحديد دائرة مدرجة بالطريقة السابقة. يحتوي بند Drawing على الأمر Scale الذي يمكن من خلاله تغيير حجم الدائرة أو المستطيل أو الخط، والأمر Delete الذي يقوم بحذف العنصر المحدد، والأمر Properties الذي تستطيع عن طريقه تغيير خصائص العنصر (الدائرة أو المستطيل أو الخط). كما يضم أيضا الأمر Bring to Front الذي يحضر العنصر إلى المقدمة، أي يصبح فوق العناصر المشتركة معه في نفس المساحة من ساحة العمل.
بهذا نكون قد وصلنا إلى نهاية مقالتنا التي شرحنا فيها كل ما يخص برنامج كلك للكتابة بالخطوط العربية، والذي يستخدمه المصممون والخُطاط لتزيين الشعارات واللوحات، وإظهار مدى حرفيتهم.